2021. 5. 24. 08:13ㆍ카테고리 없음
Nobody hates black despite being the darkest. It goes with everything. The only time one dreads of black when it comes to displaying something on a screen. That’s because it always means trouble. If you are getting a black screen on Spotify Web Player, this is the correct place to know how to fix it.
Spotify is a digital music service that gives you access to millions of songs. We and our partners use cookies to personalize your experience, to show you ads based on your interests, and for measurement and analytics purposes. I have looked through the settings options and do not seem to be able to find a way of stopping Spotify automatically loading and opening on start up? Could someone point me in the right direction. I only want it to open up when i click on the icon/app. I am on Windows 10. Many thanks from a blonde.
Web apps are great. They are independent of browsers and platforms for they work everywhere without the need to install anything extra. Spotify, besides having a desktop app, also has an amazing web player. But it doesn’t work sometimes.
For many users, the Spotify Web Player either stops working or shows a black screen as soon as they open it. In case you are also going through the same issue, use the following tips to fix it.
Let’s start the troubleshooting process.

1. Restart Browser
Since the issue is in the browser, you should start by closing it. Sometimes, a simple restart will fix the issue. In case restarting the browser fails to help you, restart your device too.
2. Sign In
If the black screen appears when you try playing a song or while adding a song to a playlist, you should verify whether you are signed into Spotify or not. In case you aren’t, login instantly.
3. Play Next Song
The solution may seem random but it has fixed the black screen issue for many Spotify users. What you need to do is play a song on Spotify mobile apps and then cast it to a web player. Here are the steps in detail:
Step 1: Open the Spotify Web Player in your browser. Then open the Spotify app on your mobile or PC.
Note: Make sure you are logged in with the same accounts.Step 2: Play any song on the Spotify app. Once the song starts playing, you will see the 'Devices Available' text below the song title. Tap on it.
Step 3: On the next screen, tap on the devices icon and select Web Player from the available options.
Step 4: The song will start playing on your PC. Refresh the Spotify page on your PC and that’s it. The black screen will disappear.
The issue happens because Spotify fails to load the last played song. By playing a song on other platforms, things get fixed.
Also on Guiding Tech
Spotify Not Working on Windows 10: Here Are 7 Ways to Fix It
Read More4. Clear Browser Cache and Cookie
Clearing browser cache and cookies is also a helpful way to fix the black screen issue on Spotify. We will tell you the steps for the Chrome browser here.
Step 1: Launch Chrome browser and click on the three-dot icon at the top. Go to Settings. Alternatively, you can type chrome://settings in the address bar to load the settings quickly.
Step 2: Scroll down in the settings and click on Advanced.
Step 3: Under Privacy and security, click on Clear browsing data.
Step 4: Check the boxes next to ‘Cached images and files’ and ‘Cookies and other site data’ options. Then click on the Clear data button at the bottom.
Step 5: Restart your PC.
If you use Spotify through a browser on your mobile too, we would suggest clearing cache and cookies on the mobile browser as well.
5. Disable Extensions
Sometimes, an extension could also be responsible for Spotify not working issue on the web player. To find that, you will have to disable the extensions on your browser one by one. Once disabled, restart your browser and play a song on Spotify's Web Player. Repeat it for every extension to find the culprit.
6. Check Ad Blockers
If you use an ad blocker, try disabling it for a while. Relaunch the browser and try playing a song. If the issue is fixed, your ad blocker is hampering with Spotify. That doesn’t mean you will have to keep it disabled. What you can do is add the Spotify website in the ad blocker whitelist. Open the ad blocker settings, and you will find the whitelist option.
Also on Guiding Tech
#music
Click here to see our music articles page7. Disable Hardware Acceleration
Follow these steps to disable hardware acceleration in Chrome:
Step 1: Open Chrome settings from the three-dot icon. Alternatively, you can type chrome://settings in the address bar.
Step 2: Click on Advanced to reveal more settings.
Step 3: Scroll down and turn off the toggle present next to Use hardware acceleration when available. It’s present under System.
Step 4: You will be asked to relaunch the browser. Click on relaunch. Hopefully, the issue should be fixed after that.
8. Enable Flash
Some users have reported that enabling Flash for Spotify fixes the black screen issue for them. Browsers provide different content settings where you can enable and disable things like Flash for individual sites.
To whitelist Flash for Spotify, open the website and click on the icon before the website URL. On some browsers, you will find it on the right side of the URL. Then, under Flash, either select Allow or Ask first.
9. Fix Spotify Web Player Not Working on Mobile
Is Spotify not working on your mobile browser too? To fix it, start by clearing browser cache and cookies.
Then, you should change it to the desktop view. Many browsers let you do that. The option is usually available under settings. On Chrome, tap on the three-dot icon and check the Desktop site. Reload the Spotify page to fix the issue.
Also on Guiding Tech
How to Turn Spotify Lyrics on for All Devices
Read MoreBrowser Throws Music Woes
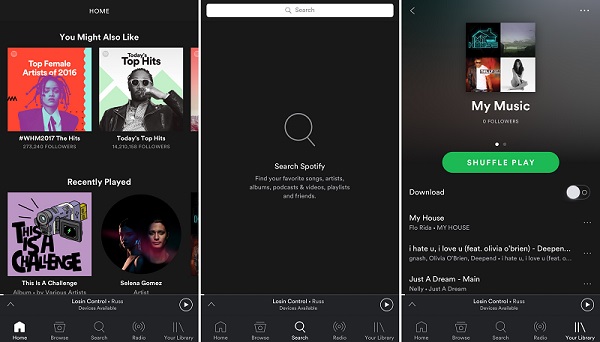
At times, the issue is in the network. So try connecting the Spotify Web Player through a different network than the current one. In case everything fails to fix the issue, you should download the Spotify apps. They are available for both mobile and desktop.
Next up: After Spotify is up and running, check out these tips and tricks to use Spotify to the fullest.
The above article may contain affiliate links which help support Guiding Tech. However, it does not affect our editorial integrity. The content remains unbiased and authentic.Read Next21 Spotify Music Tips and Tricks You Must Check OutAlso See#spotify #troubleshooting
Did You Know
Smule gets around fifty million active users in a month.
More in Internet and Social
A Guide to Scheduling Emails in Gmail on Mobile and Desktop
#1. AudFree Spotify Playlist Downloader (Mac, Windows)
If you are seeking a professional Spotify downloader, AudFree Spotify Playlist Downloader could be the best option for you. It's a combination of Spotify playlist downloader and converter. It is able to download and convert Spotify music to MP3 and other formats with no quality loss.
Besides, it operates at up to 5X faster speed due to the innovative DRM decrypting core. Better still, it can keep the original ID3 tags such as track title, number, artist, album, cover, and so on. You can also edit output music quality by adjusting bit rate, channel, sample rate, and so forth.
Install Spotify App
For both free and premium users, you can use it to enjoy all Spotify music offline without ads. It could be a charming experience to play Spotify on any popular player and device.
How to Download Spotify Playlist
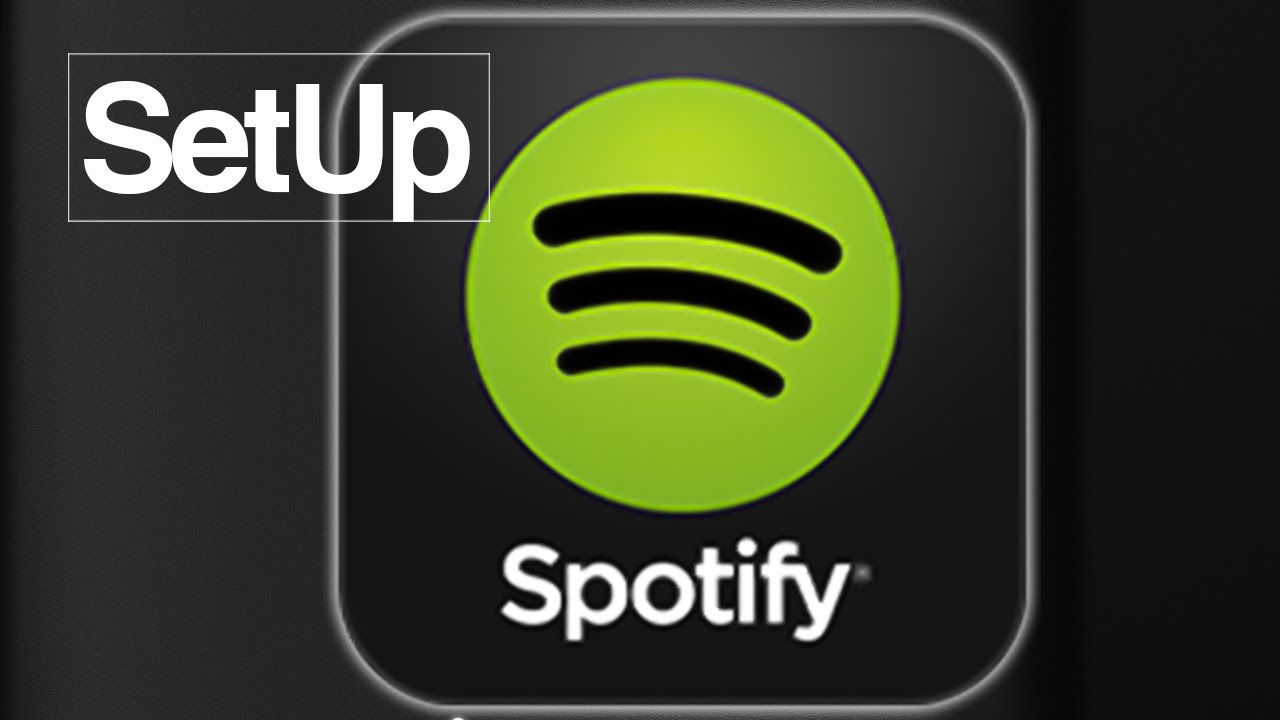
Step 1. Open AudFree Spotify Playlist Downloader. Drag and drop songs or playlists to the main interface of this tool.
Step 2. If necessary, you can customize output format and others in the setting window.
Step 3. Click the 'Convert' button. And then all Spotify playlists will be downloaded at 5X speed.
Pros:
Spotify Keeps Crashing On Iphone
* Download Spotify songs, playlists for both free and premium users
* Convert Spotify playlist to MP3, WAV, FLAC, and others
* Keep lossless quality while downloading the songs
* It works well with Windows Store version of Spotify app
Cons:
* Not free